
Loupedeck CTの基本操作について解説していきます。
![]()
ダウンロード
設定を行うにあたり、Loupdeckからソフトをダウンロードします。WindowsかMacかご自身の環境にあったものをダウンロードして下さい。
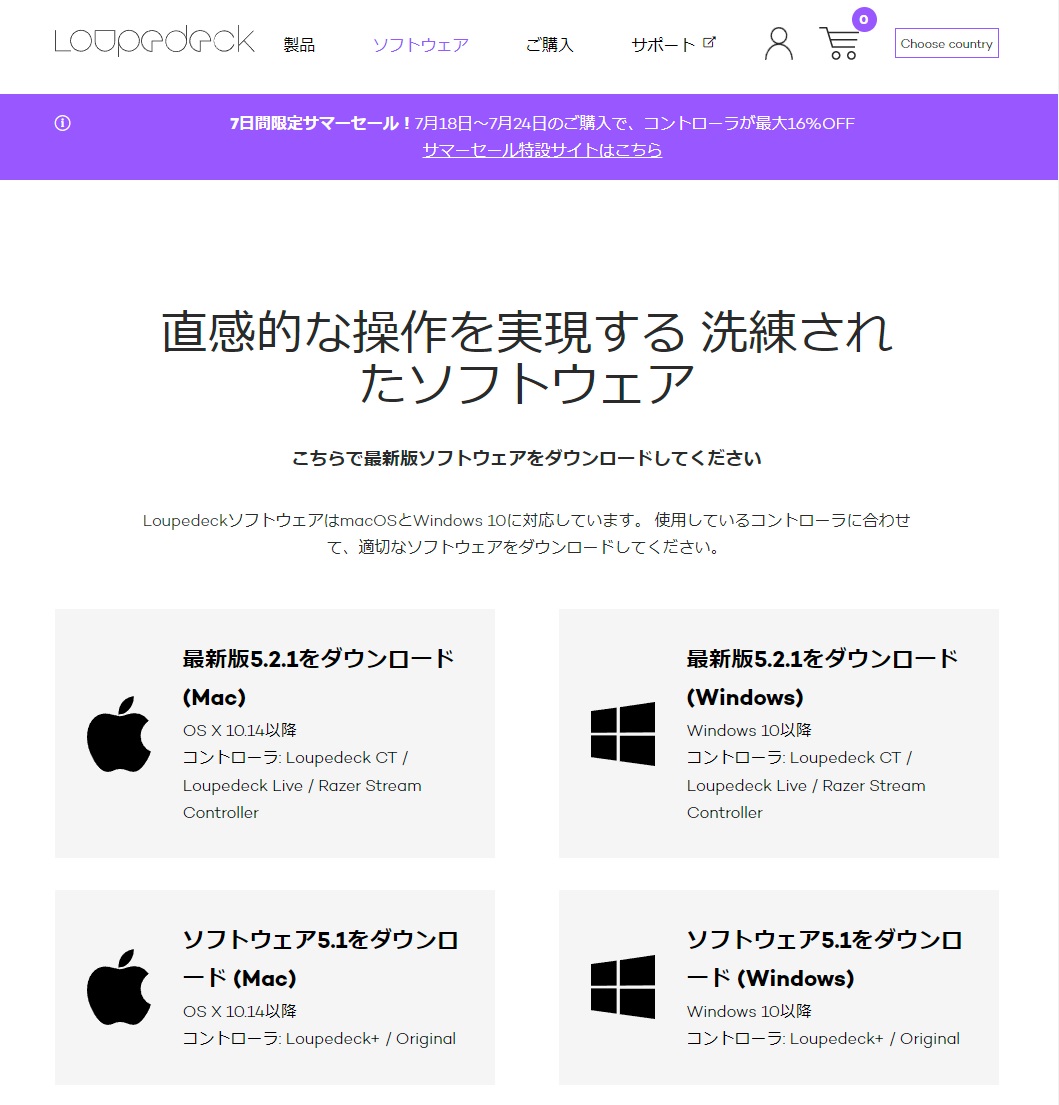
画面構成
ソフトを立ち上げると、このようなUIが表示されます。直観的に操作ができる部分もありますが、中々設定が難しいと思う部分もありました。
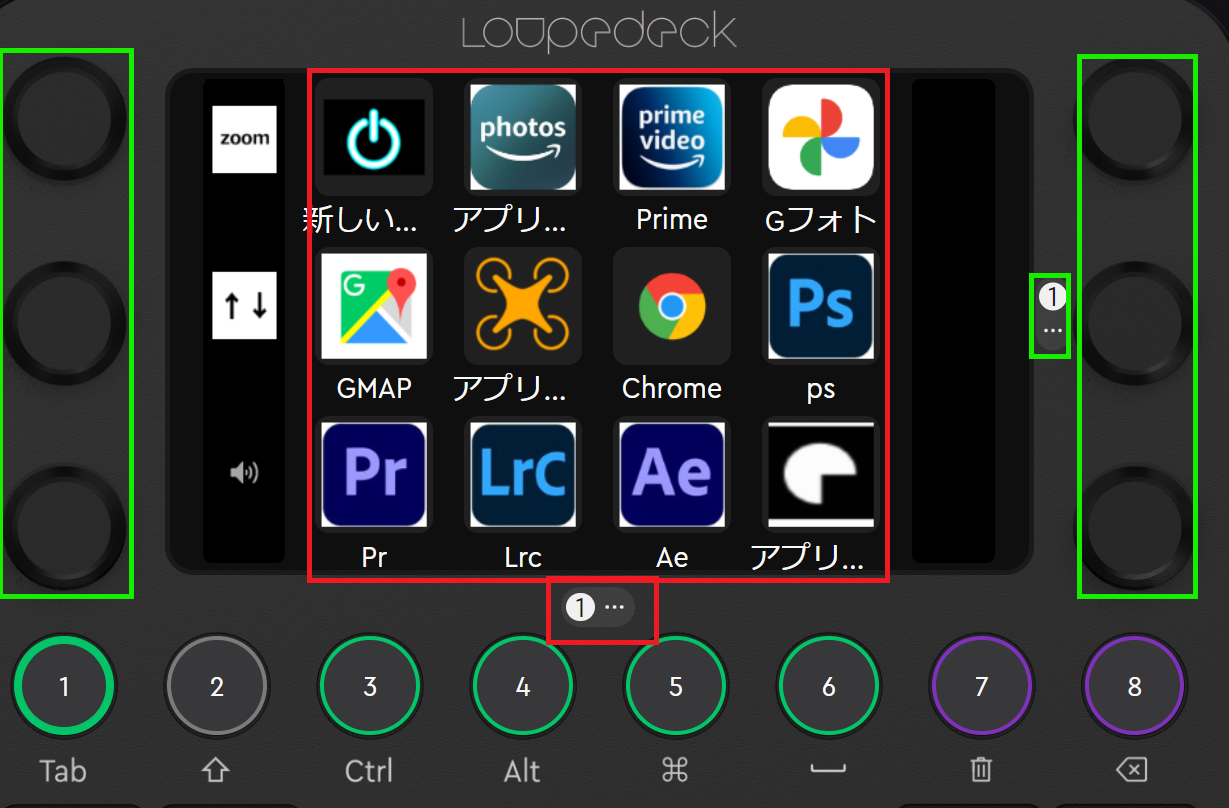
Loupedeck CTでは、赤枠で囲っている部分のボタン操作、緑枠で囲っているダイヤルを設定する事ができます。
ボタン操作、ダイヤル操作の「①・・・」と書かれている部分が現在の設定になります。ボタンの場合は1画面で12ボタン、ダイヤルに関しては左右合計で6ダイヤルがあります。これ以上のボタンとダイヤルを割り当てる場合は、「①・・・」という部分に追加で設定をしていきます。つまり、①の部分が1ページというイメージです。
追加は簡単で、「・・・」という部分をクリックし、「新規ページを追加」をクリックするだけです。
ダイヤル割り当て
- ダイヤルのどこでもいいので、クリックします。
- 各ダイヤルに2段のアクション設定が表示されます
- 上段がダイヤルを回す操作、下段がダイヤルを押した時の操作です。
- 右側にアクションは表示されていますので、ドラッグするだけで操作は完了です
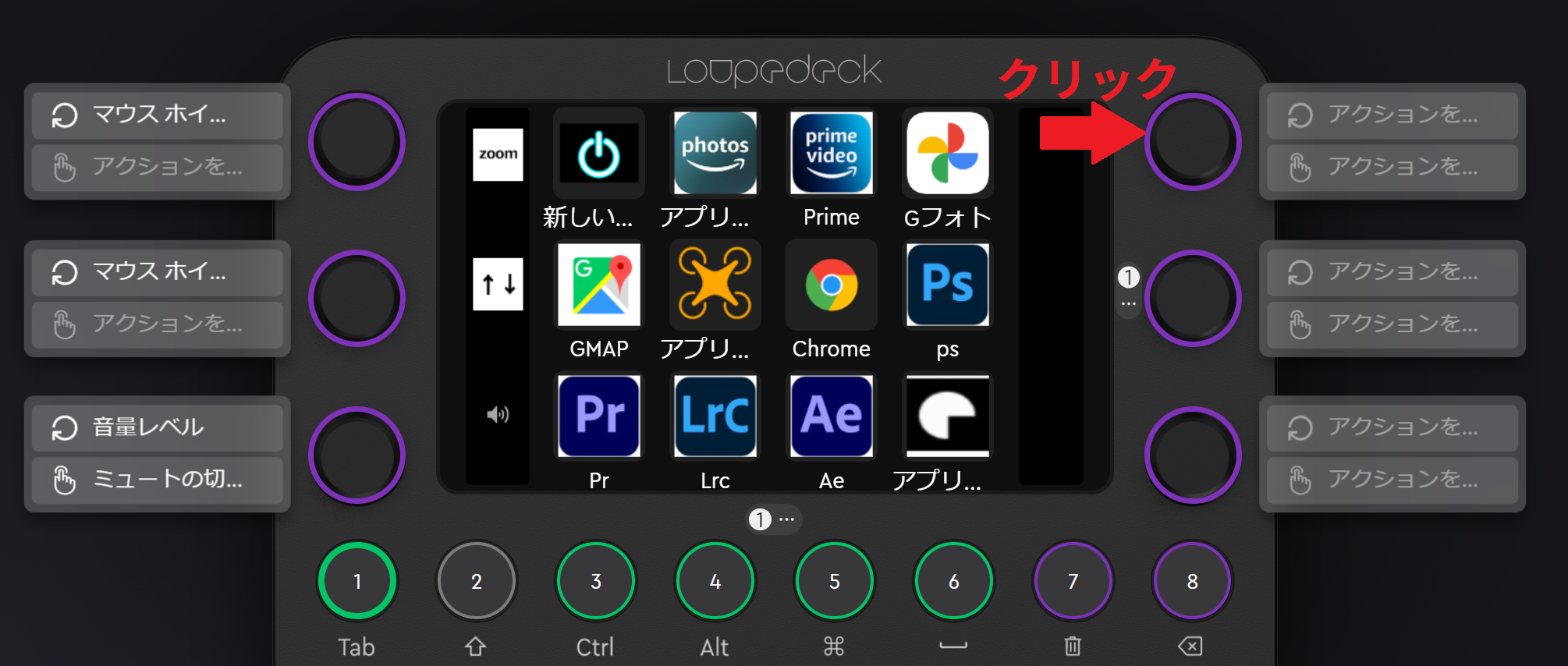
ボタン
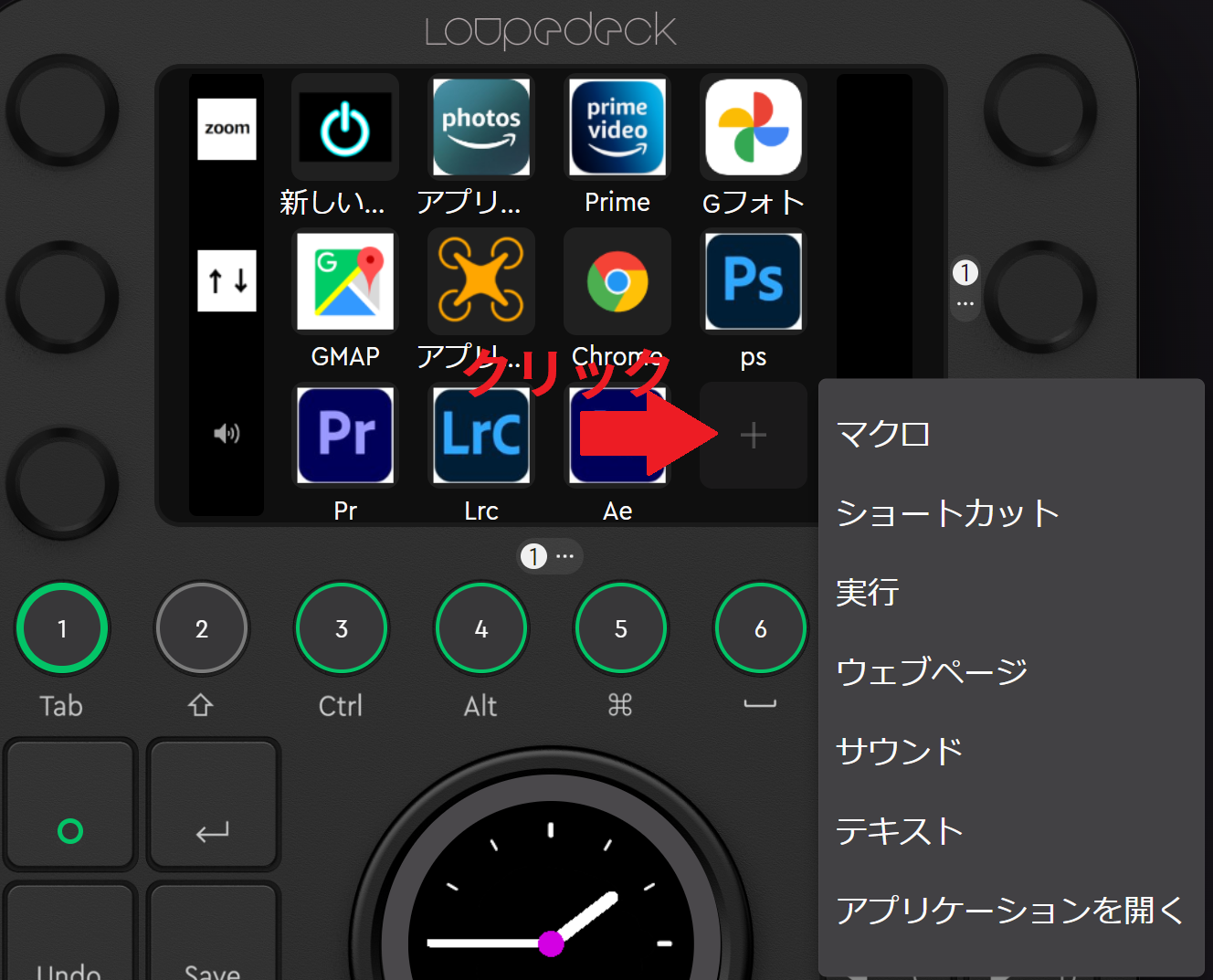
ボタン部分に割り当てがされていない部分はグレーで「+」と表示されています。デフォルトで設定されているものが不要の場合は、該当ボタンをクリックすると、右上に「・・・」が表示されますので、「割り当て解除」をする事で、削除ができます。
ここでは、必ず設定しておいた方がよい項目があります。先に複数のボタン画面、ダイヤルについて設定できると記載しましたが、そこへ切り替えるための設定をする必要があります。
ボタン画面の設定
1.右側の検索窓で「タッチ」と入力します
2. 「次のタッチページ」と「前のタッチページ」が表示されます
1ページだけで済む場合は不要ですが、複数画面を設定する場合は、この項目は必ず設定しておきましょう。
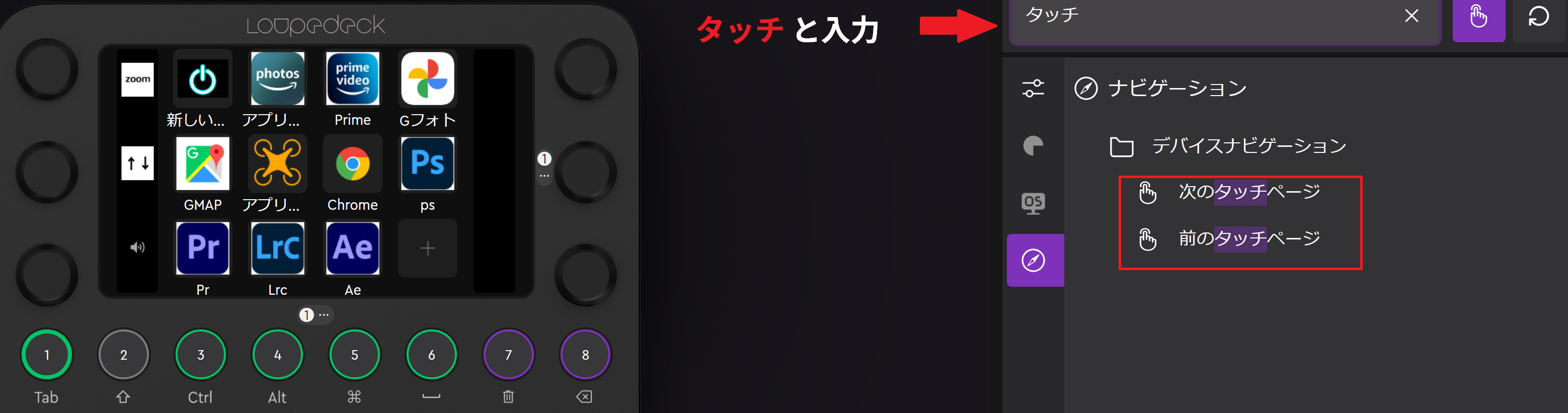
ダイヤルの設定
このダイヤル設定が直観的に分かりにくい部分になります。複数ダイヤルを設定する場合は、画面中央のような表示になります。ここでは2つのダイヤルページが設定されている事がわかります。
- 画面右側のナビゲーションにて、設定したダイヤルページの名前を見つけます。
- そのダイヤルを画面左側のボタンへ配置をします。
これでダイヤルの切り替えを行う事ができるようになりました。
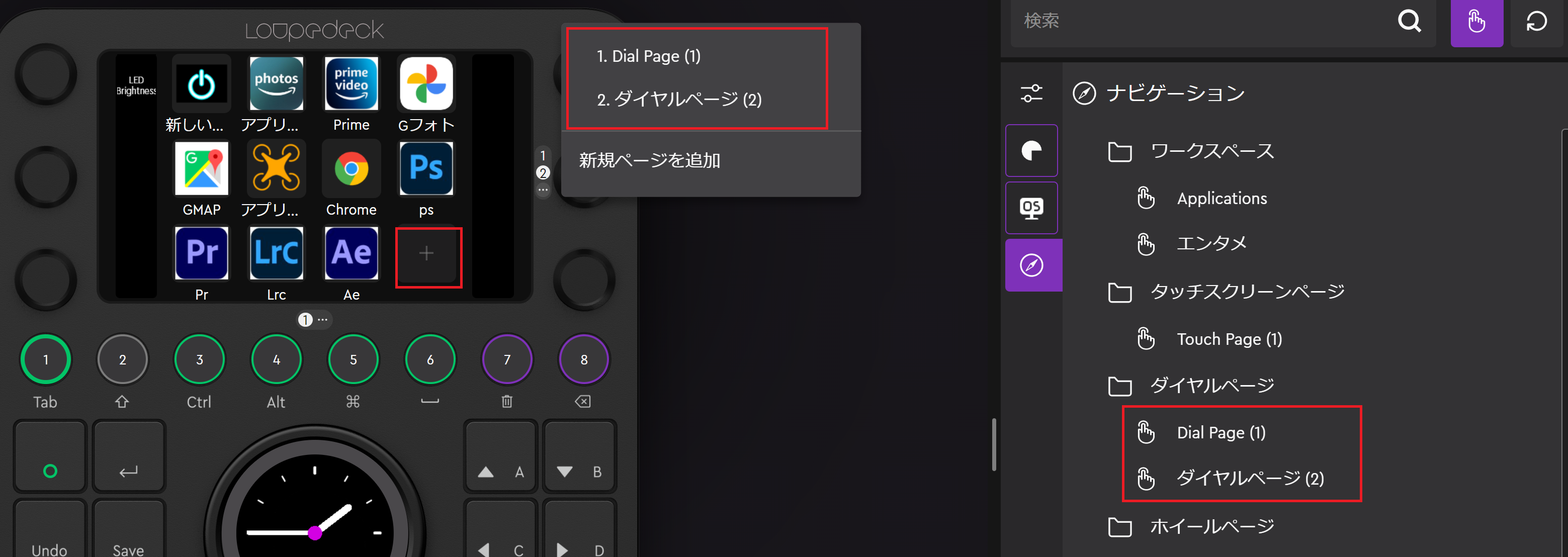
設定例
ボタンには、色々な機能を割り当てる事ができます。ここでは具体例で説明していきたいと思います。
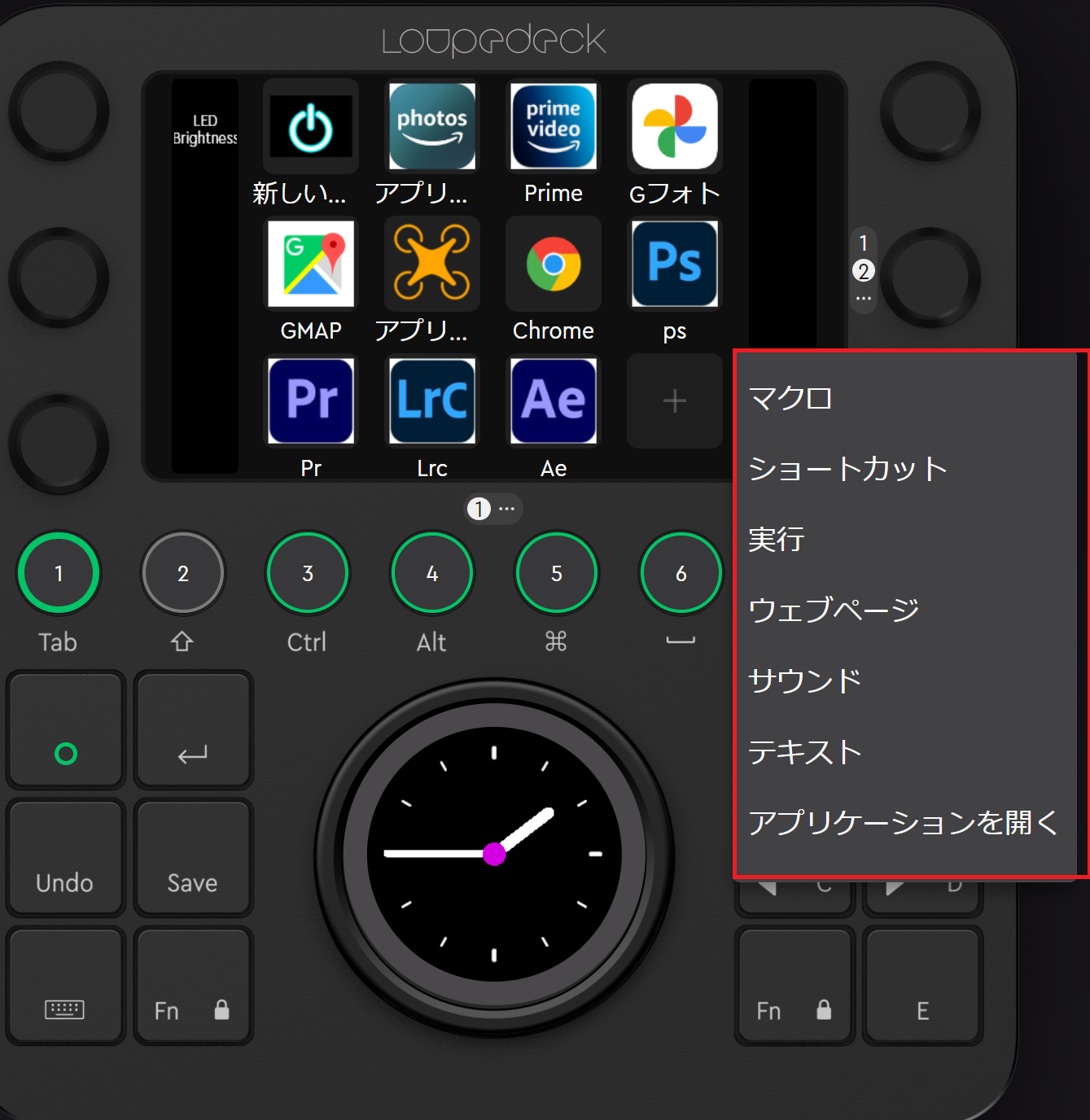
電源OFF
- マクロをクリック
- アクションの「ショートカットを記録」箇所をクリック
- AltとF4を入力
- アクションを追加する
- プルダウンで「遅延」を設定する。秒数は300m秒で大丈夫です。
- アクションを追加する
- アクションの「ショートカットを記録」箇所をクリック
- Enterを入力
- 保存
アプリケーション(プリセット以外)
アプリケーションを開くメニューも用意されていますが、PCのアプリが表示されるわけではありません。そのため、プリセットされていない場合は、バッチファイルにてアプリケーションを起動してあげます。ここの例では「premiere pro」というアプリケーションを起動させます。
- メモ帳でも何でもいいですが、テキストエディタを起動します
- 以下の内容のように記載します。パスやファイル名は実行するものに置き換えてください。
pr_start.bat
@echo off
pushd “C:\Program Files\Adobe\Adobe Premiere Pro 2022”
start “” “Adobe Premiere Pro.exe”
popd - テキストエディタへ入力が完了したら、拡張子を「.bat」にして適当な場所に保存します
- Loupedeckへ戻り、画面の「+」をクリックし、表示されるメニューからマクロをクリック
- プルダウン箇所を「実行」にする
- フォルダマークをクリックし、3で保存したバッチファイルを指定する
- 保存
なお、アクションを追加すれば複数のアプリケーションも立ち上げられますし、私は、premiereを立ち上げる時に素材の入ったフォルダを起動するようにもしています。
フォルダの立ち上げは、以下のように記述してバッチファイルで保存して下さい。
@echo off
START D:\01.PIC_VIDEO\




