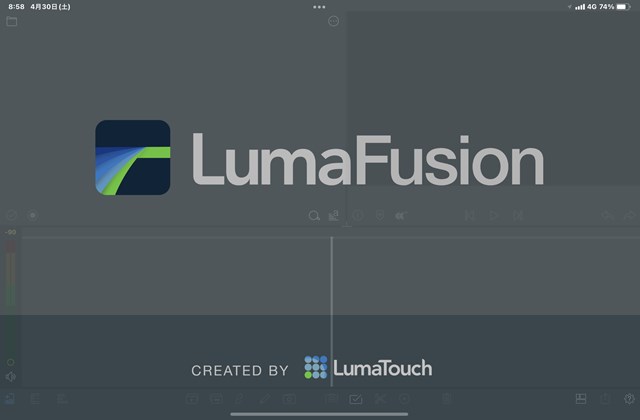ブログやアフィリエイトサイトを運用されている方、これから始めている方は、記事内で使用する画像はどのように加工していますか?今回はビジネスマンがよく使う「Power Point」での画像加工について説明していきたいと思います。
パワーポイントの説明に入っていきます。
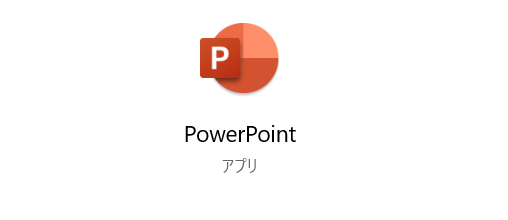
バナーの作り方
このようなバナーを作るとします。

外枠の作成
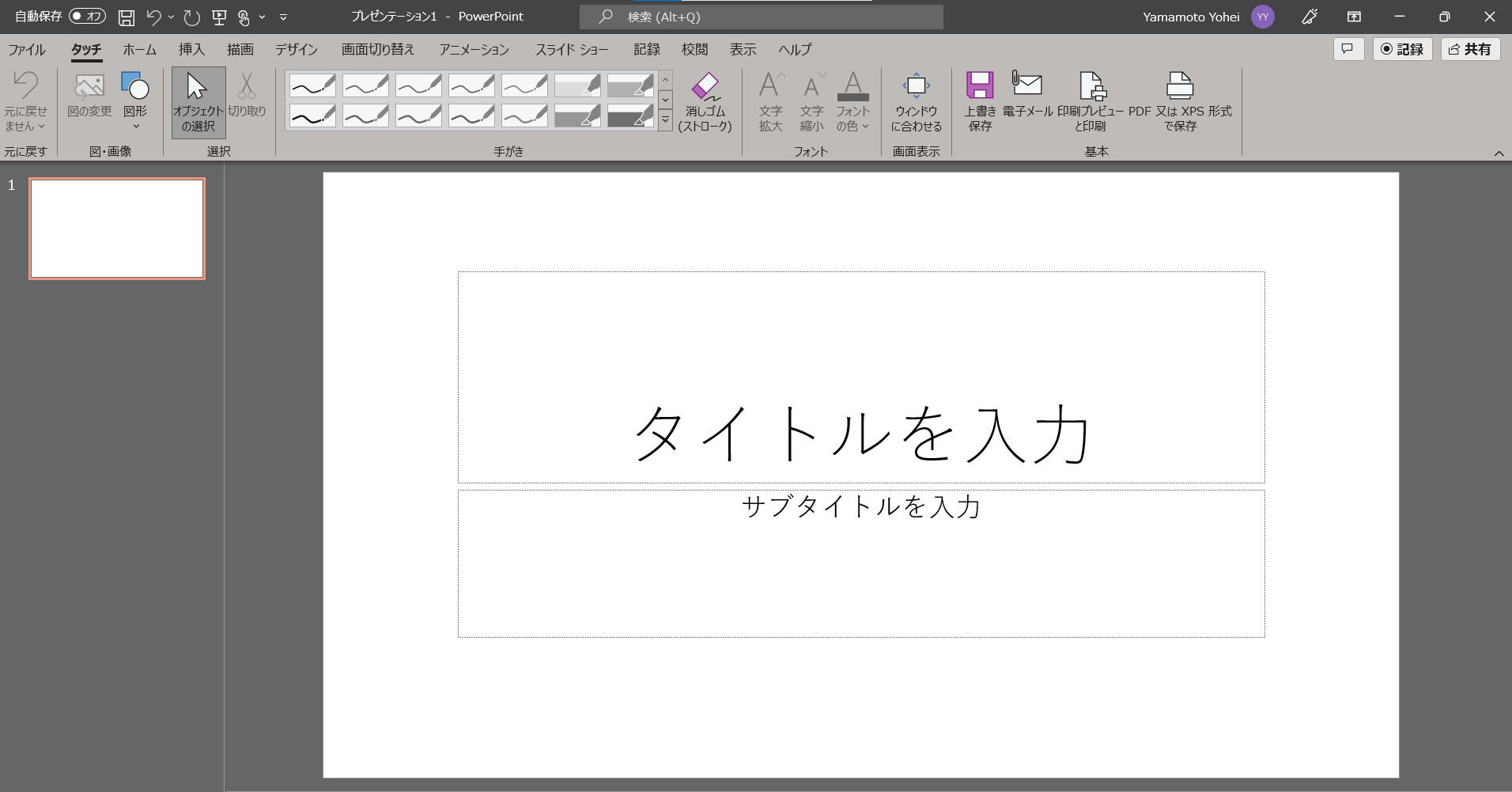
はじめに枠を作っていきます。上段にあるメニューから[挿入][図形][四角]を選択します。
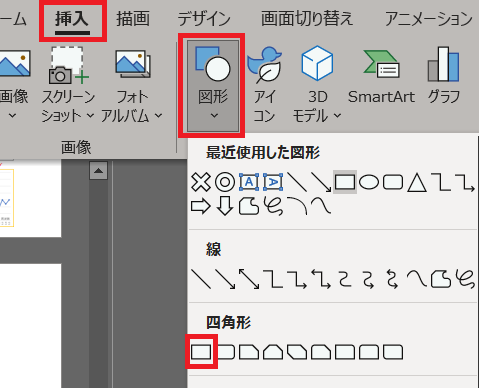
図形を選択し、[右クリック][図形の書式設定]をクリックします。
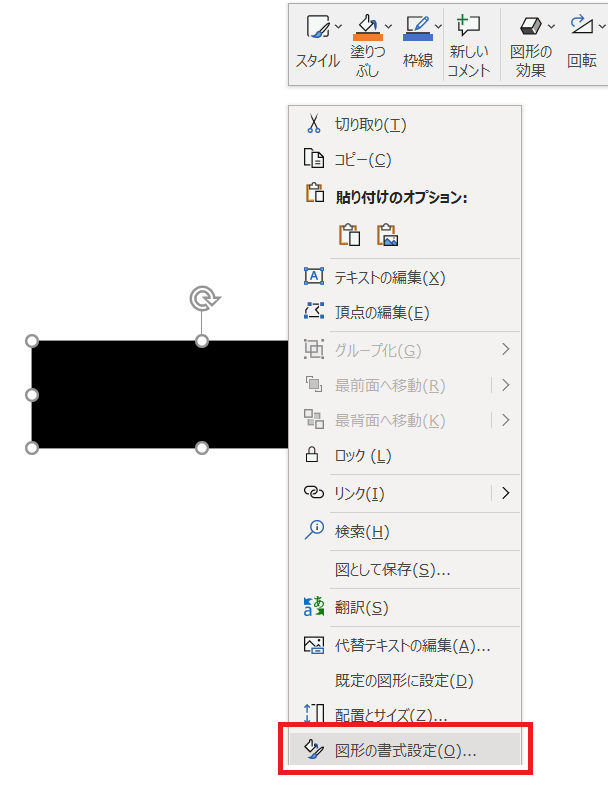
サイズを調整していきます。今回作成するバナーサイズは320×100の一般的なバナーを作っていきます。
ここで、320×100はピクセル単位なので、パワーポイントの単位であるセンチに合わせていきます。
合わせ方は簡単です。
0.0264×設定したいピクセル
320ピクセル=320 × 0.0264 = 7.92cm
100ピクセル=100 × 0.0264 = 2.64cm
となります。
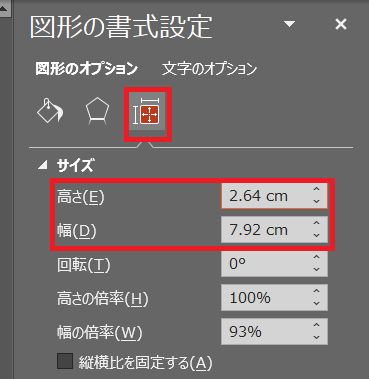
文字の作成
図形に文字を入れるとこのようになりました。骨子ができましたね。

[ホーム][太字]で太字にしておきます。

文字の装飾
ここからは、文字に装飾をしていきます。
[図形の書式][文字の効果][面取り]で立体的な文字にしていきます。
ここらへんの装飾は好みで設定していきます。
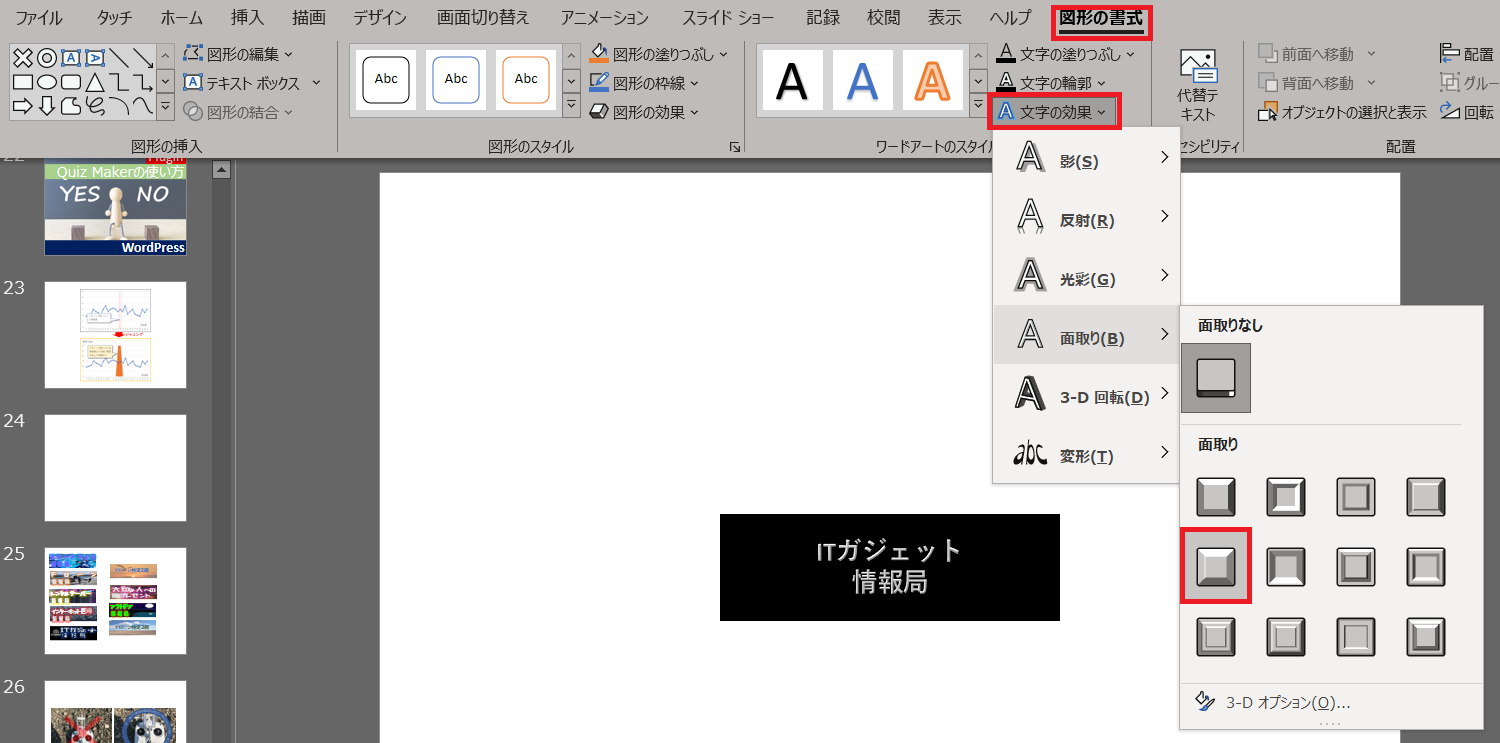
このように立体的な文字になりました。

文字の大きさを設定していきます。[ホーム]で設定します。

文字に装飾をしていきます[図形の書式][文字の効果][光彩]で設定します。
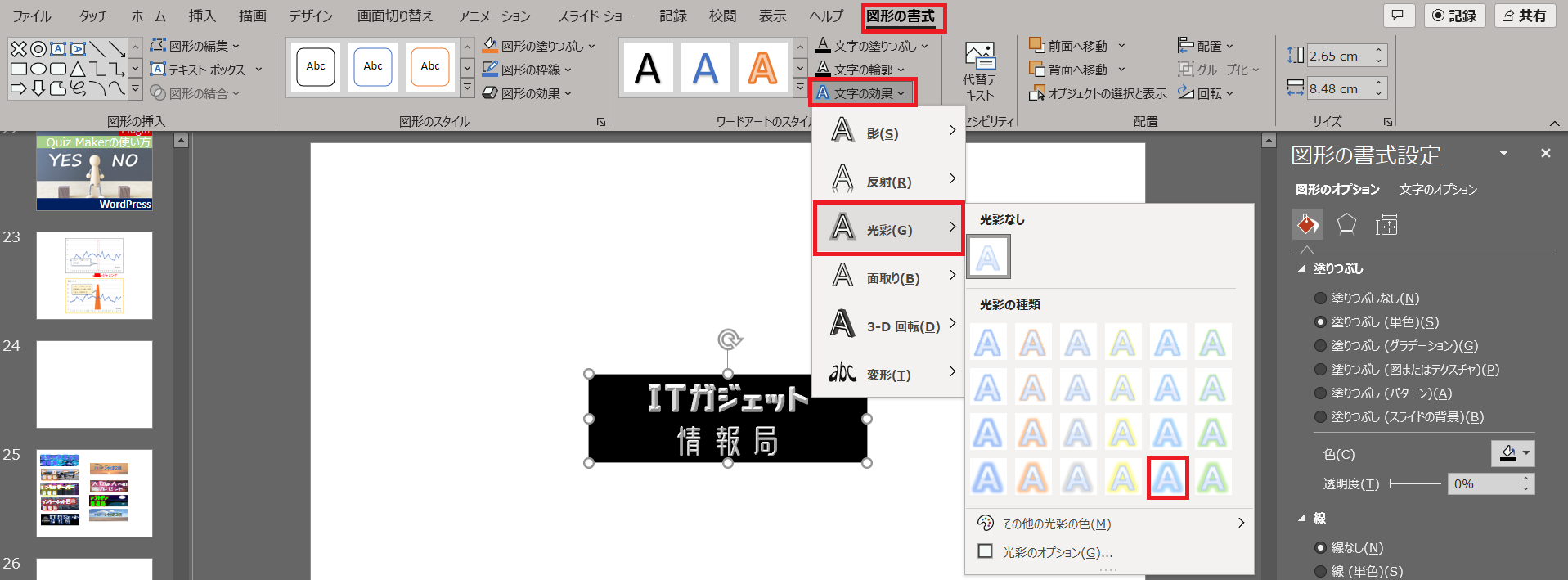
なんとなくカタチになってきました。左側に画像を追加するため、文字は右寄せにしておきます。
[ホーム]で設定します。
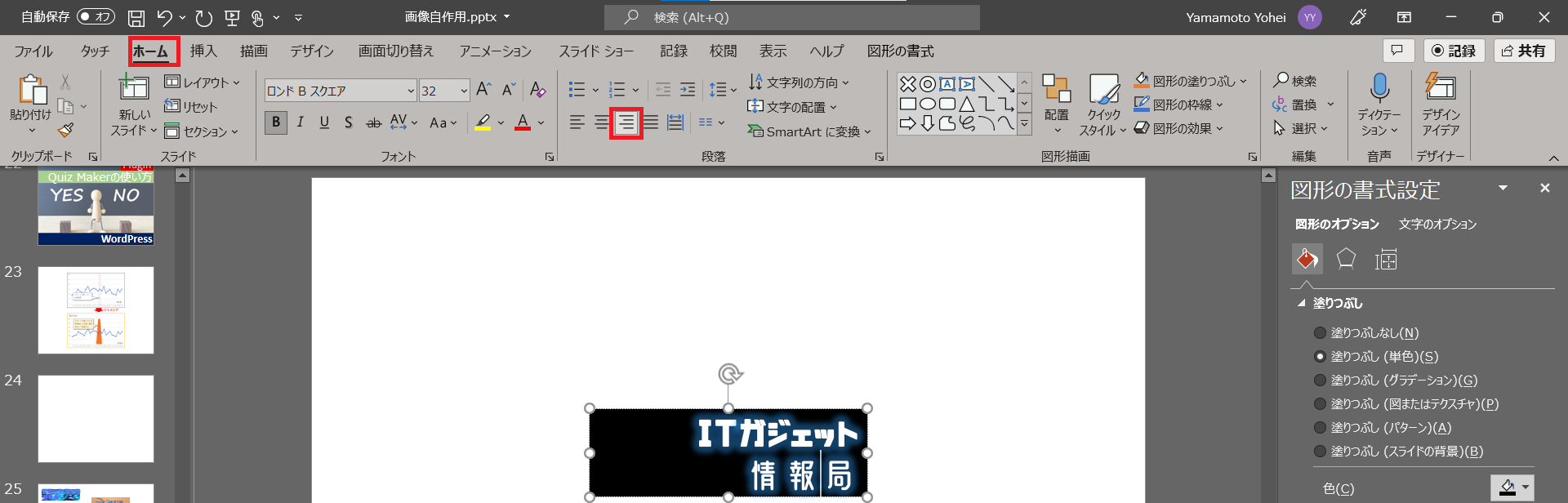
画像の挿入
画像を挿入していきます。事前に画像などはPC内に用意しておいて下さいね。
イラストACなどが無料かつ簡単で便利で私は多用しています。


位置やサイズなどを調整し、このように完成しました。

画像の保存
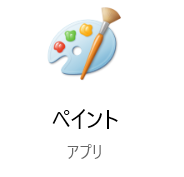
このように真っ白なものになっていると思います。[サイズ変更]にて、以下の設定を行います。
ピクセルにチェック
縦横比を維持するのチェックを外す
水平方向に320を入力
垂直方向に100を入力
OKをクリック
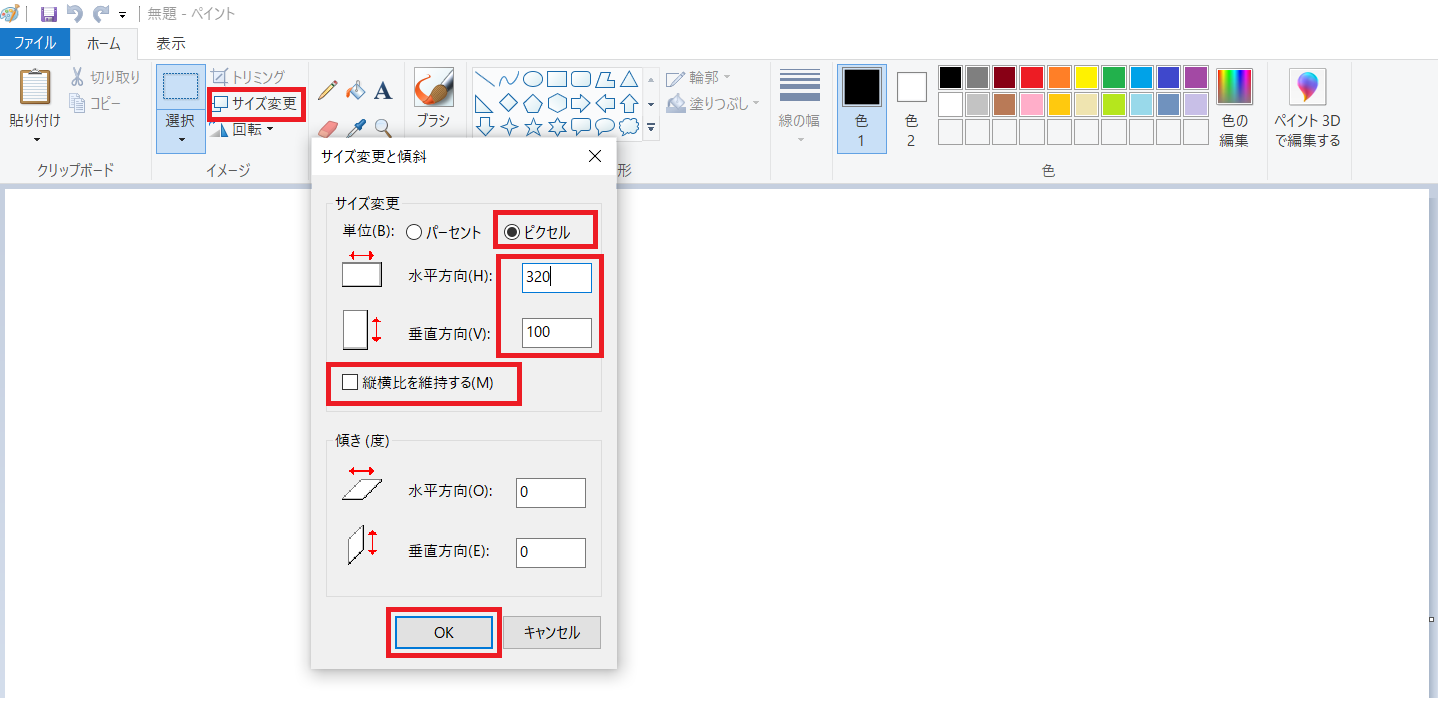
このようにサイズが変更されました。ここにさきほど作ったバナー画像を貼っていきます。
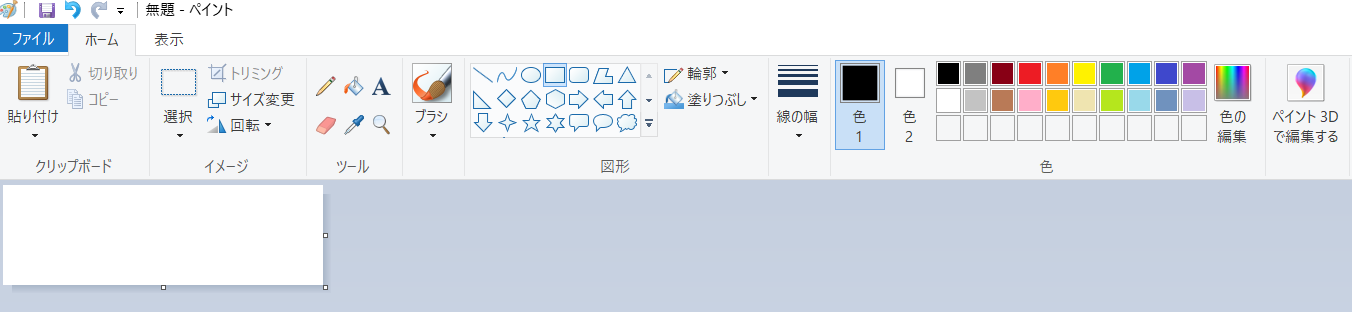
画像を全て選択し、コピーします(Ctrl + c)

このように貼付けがされました。これを保存します。
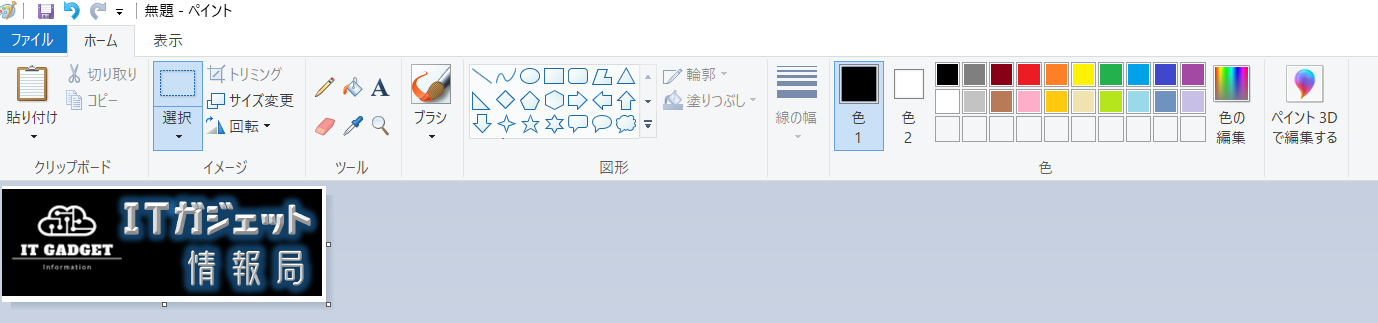
おわりに
いかがでしたか?特にビジネスマンはプレゼン資料や会議資料などパワーポイントを使う場面が多く、また操作も慣れていると思います。色々な画像編集ソフトも便利ですが、それらのアプリやソフトを使う事なく、それなりのものは作れてしまいます。
ぜひ、ご活用下さい。