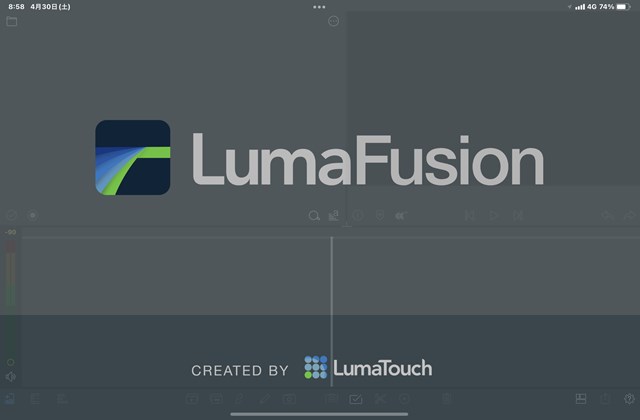
iPadで気軽にできる動画編集ソフト『Lumafusion』
![]() Lumafusionの基本機能を理解できる
Lumafusionの基本機能を理解できる![]() 動画を編集し、YouTubeにアップロードできる
動画を編集し、YouTubeにアップロードできる
Lumafusionって?
まずは、Lumafusionというソフトについて説明します。
動画編集ソフトとして、必ず比較対象として上がるAdobeのPremire Pro。超本格的に動画編集を行うのであれば、Premire Proの方がオススメだと思います。
しかし、動画編集をこれから始めようとしている人が、すぐに出来るほど簡単ではないです。
Lumafusionは今から紹介する記事で、今日にでも編集・YouTubeにアップロードできます。
まずは購入
Lumafusionは買い切りのソフトとなります。
2022年4月現在、価格は3,680円です。
アプリとしては高額に感じるかもしれませんが、
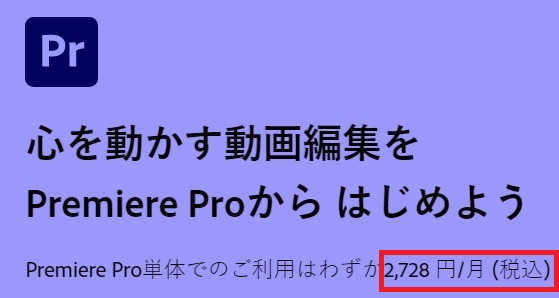
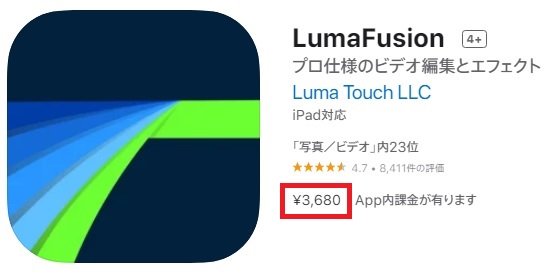
それではLumafusionの画面構成から確認していきましょ
動画の作成
プロジェクトの作成
最初にプロジェクトを作成します。このプロジェクトは、作る動画の箱のようなものです。
① 画面左下の『プロジェクト』ボタンをタップ
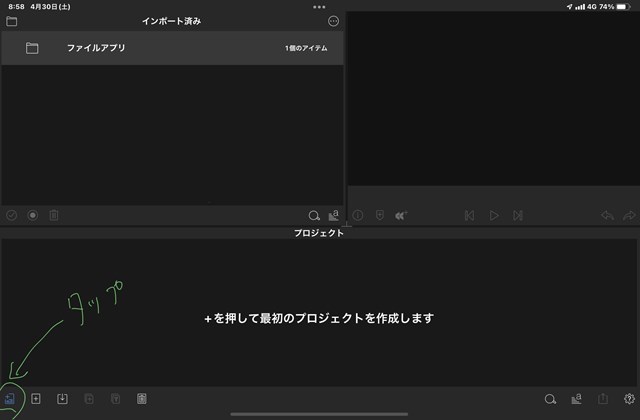
②『プロジェクトを新規作成』が画面上に表示される。プロジェクト名を変更したい場合は、任意の名前に変更もできます。
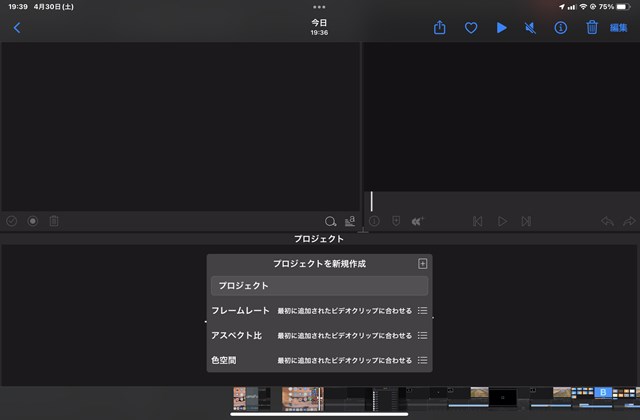
③ これでプロジェクト(箱)の作成は完了です。
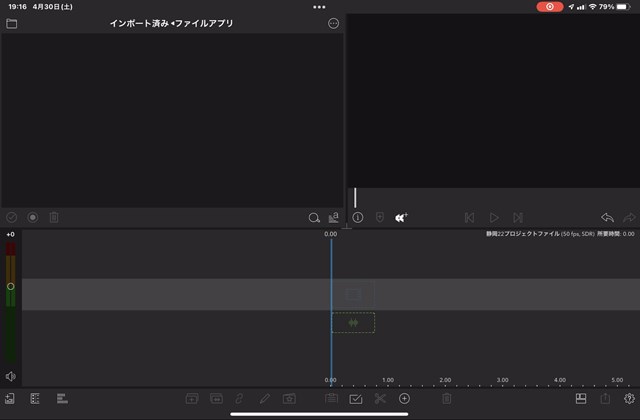
ヘルプ
画面左下の『?』マークを長押しすると、各ボタンの説明が吹き出しで出力されます。
操作に慣れるまでは、ここをタップすれば、すぐに分かるようになっています
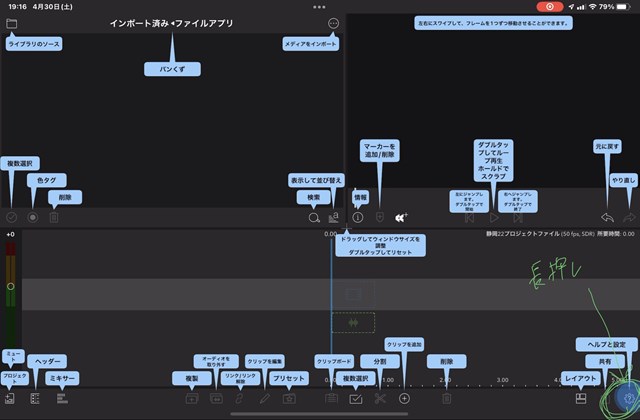
動画のインポート
動画ファイルをプロジェクト(箱)の中に入れる作業を行います。
なお、私は4K動画などで撮る事が多く、無料クラウドには容量的に入りきらないため、外付けSSD内に保存しています。今までNASでHDDに格納していましたが、SSDに変えてから本当に作業効率が上がりました。しかもすごくコンパクトです。かなりオススメです。
画面中央の『…』をタップし、『メディアのインポート』をタップ。
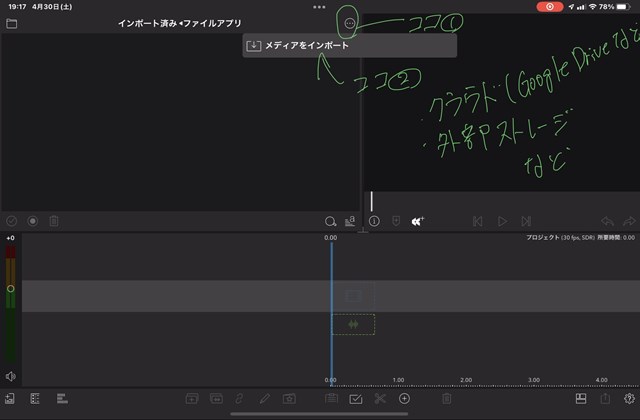
次に、動画が保存されている場所、動画ファイルを指定します。
私は、外付けSSDをiPad miniに接続して行っています。(その場合は『ファイルアプリ』をタップ)
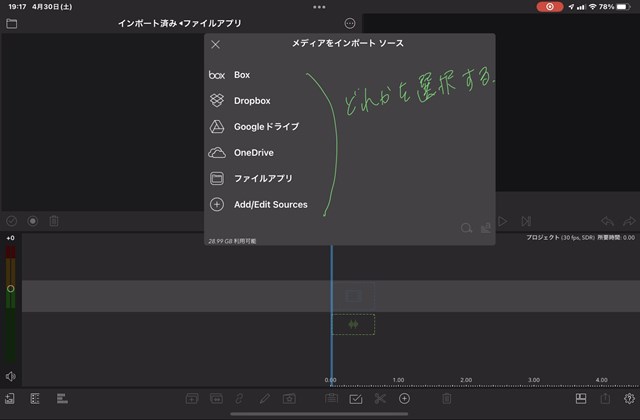
そうすると、下の画面のように左側の枠に動画ファイルが入りました。なお、右側画面はプレビュー画面です。この時点では、Lumafusionに動画がインポートされているだけです。
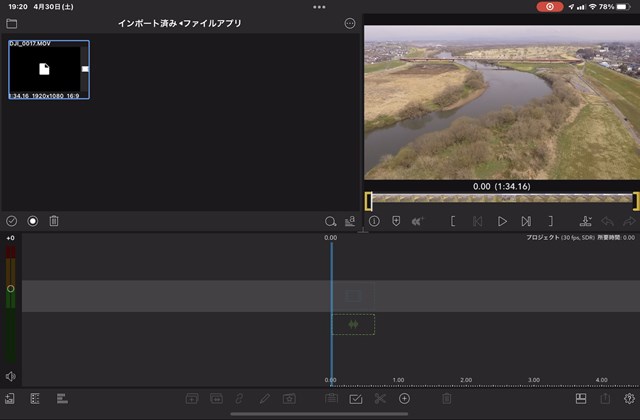
次に、作成したプロジェクト内に動画をインポートします。
動画をタップし、下段の枠にドラッグします。
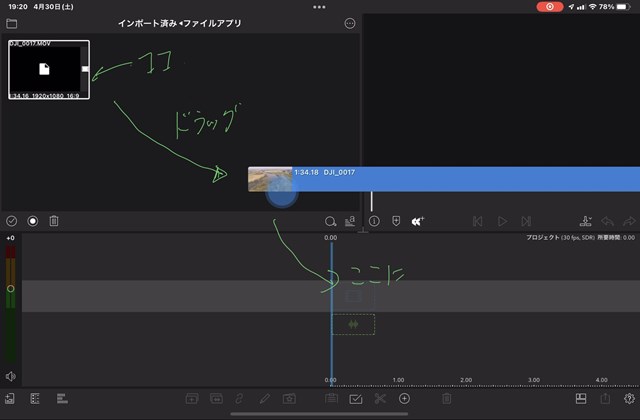
下段枠に動画がインポートされました。
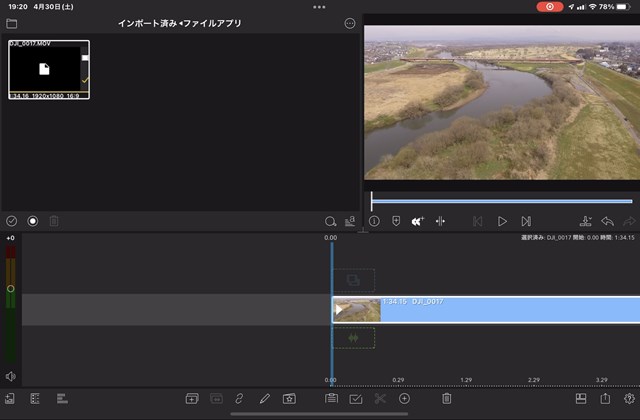
タイトル文字の挿入
次に動画の初めにタイトルを入れてみましょう。
画面最下段に〇枠『+』がありますので、タップします。
メニューが表示されますので、『メインタイトル』をタップします。
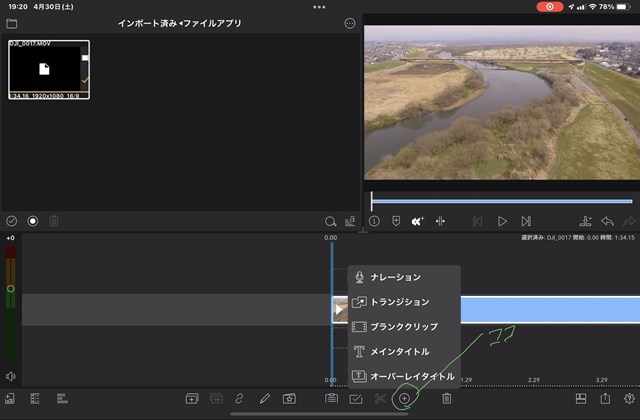
下段枠の動画前にメインタイトルが挿入されました。メインタイトルのバーをダブルタップします。
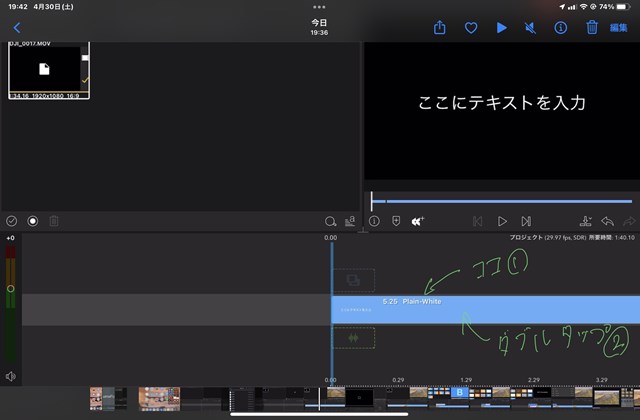
下のような画面が表示されます。
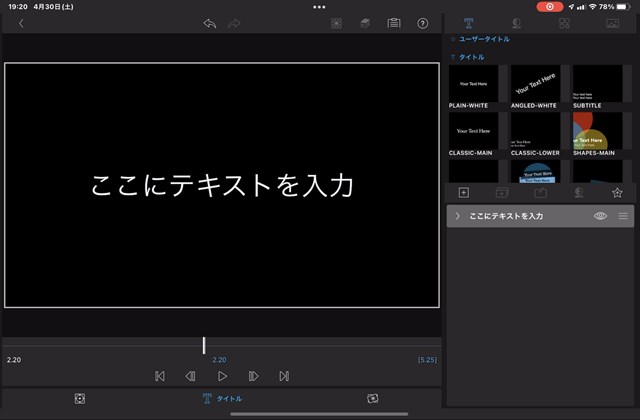
タイトルを入力するために、左枠の『ここにテキストを入力』の箇所をダブルタップします。
次に右上枠にテキスト入力欄が表示されますので、ここに好きなタイトルを入力しましょう。

このような感じで入力します。
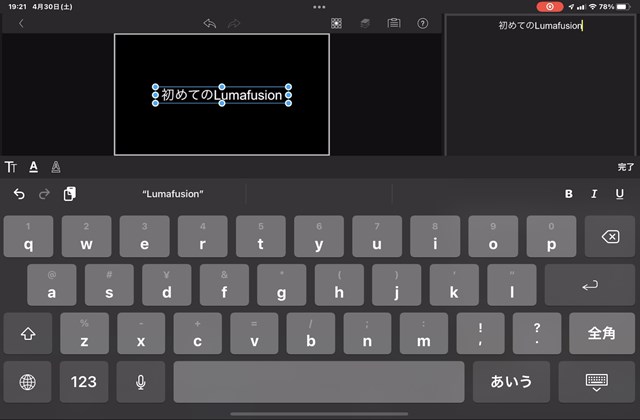
文字の大きさ、色装飾、フォント、位置などを変更したい場合は、右枠内に好きなものに変更しましょう。
終わりましたら、画面一番左上の『<』マークで戻ります。
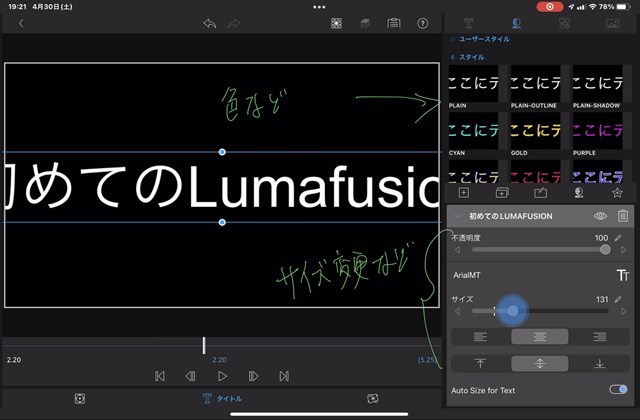
元の画面に戻り、入力した文字が入った事を確認します。なお、タイトルを表示させる秒数を長くしたり、短くしたい場合は下枠の箇所で調整できます(②)
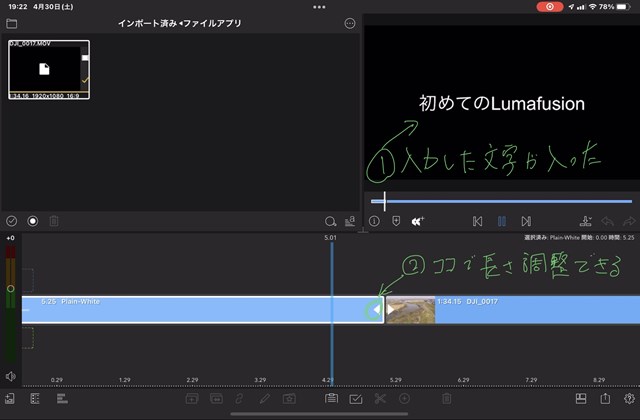
↓ 長さを短くした例
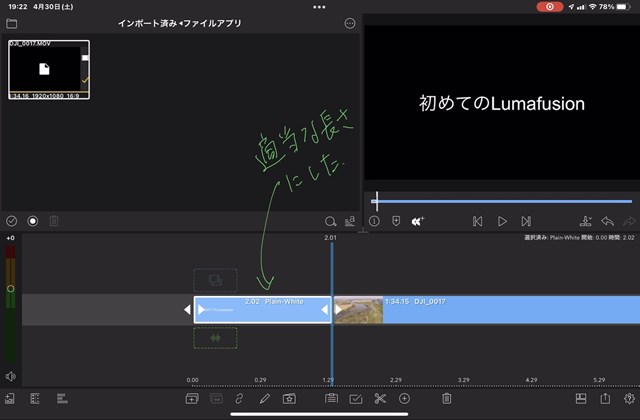
ここまでの方法では、ビデオ映像が流れる前にタイトル画面を出す設定をしてきました。
しかし、動画内にタイトル文字を入れたい場合もあるでしょう。そのような時は、重ねたい動画と並行になるようにタイトルバーを移動させて下さい。
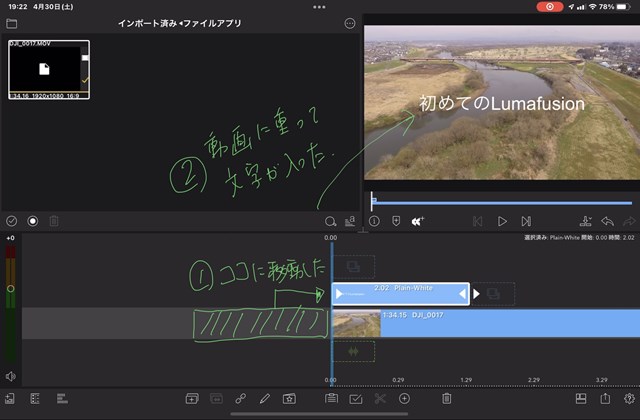
トランザクション
トランザクションを設定します。通常何本かの動画を繋ぎ合わせて1つの動画にする事が多いかと思います。場面が変わる時にフェードアウトさせたい場合などに『トランザクション』が有効に使えます。
画面一番左上のアイコンをタップします。
次に『トランザクション』を選択します。
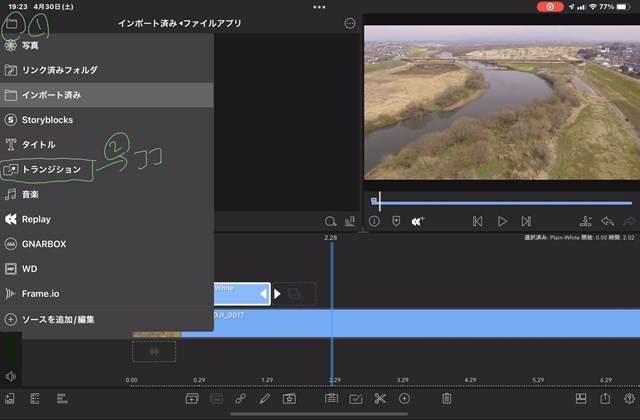
左枠内に複数のトランザクションが表示されました。各トランザクションをタップすると、どのような動きをするのかがプレビューされます。
好きな『トランザクション』をタップしたまま、下段枠にドラッグします。
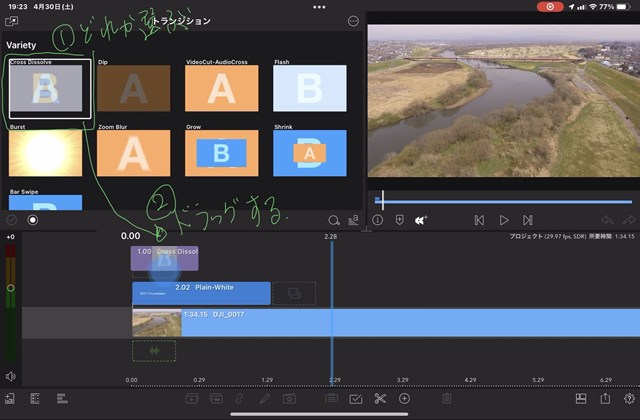
動画前部分に移動させた場合、動画開始前にトランザクションが働きます。
メインタイトル前に挿入した場合は、そのメインタイトルに対してトランザクションがかかります。
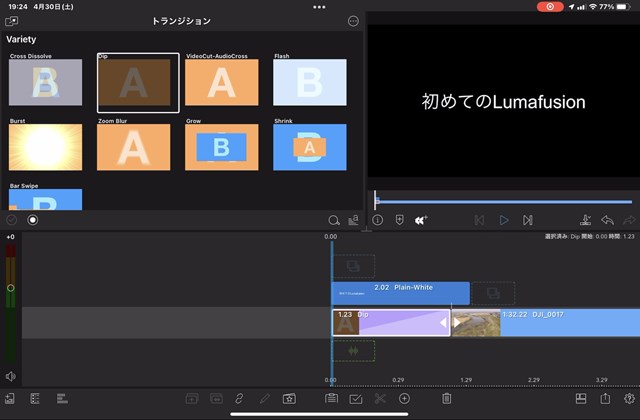
BGMの挿入
動画そのままでもいいですが、BGMを設定してみましょう。
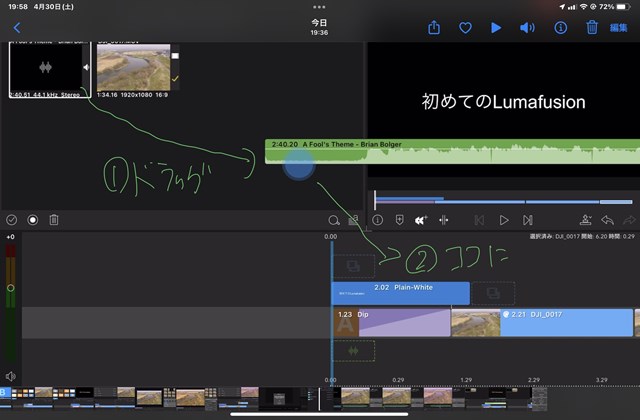
フェードイン・フェードアウト
音楽をだんだんと大きくしたり、小さくしたい場合もありますよね。
前の画面で音楽を挿入、カットしましたが、その音楽をダブルタップします。
『ゲイン』という項目が音量になります。音楽をメインとした映像であれば問題ありませんが、BGMとして流すのであれば、少し音量を下げる事をおすすめします。そのままの音量だと大きくなりがちとなるため、映像に集中できない事があるためです。
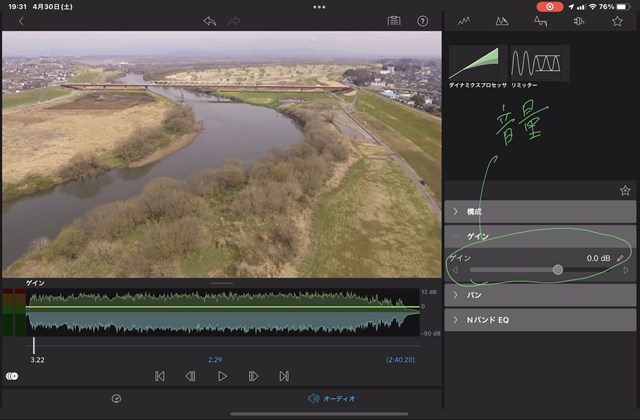
フェードインを設定してみます。少しややこしいですが、音量を変化させたいポイントを複数設定します。
①音量を変化させたいスタート地点で画面左下の『×』ボタンをタップ
②複数地点または、最終地点で同じように『×』のボタンをタップ
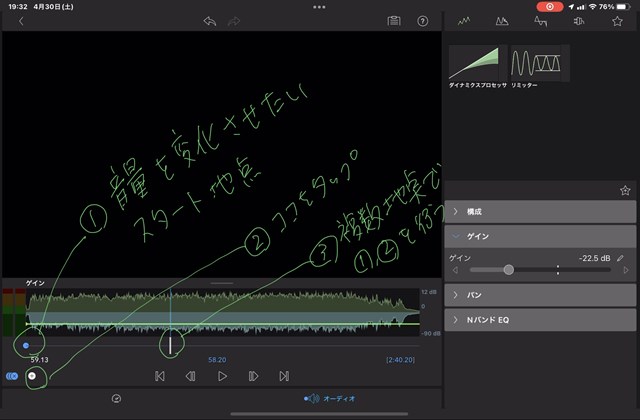
あとは、各地点で『ゲイン』を変更すれば音量を変更する事ができます。
だんだんと音量があがってくるようになっている事がわかると思います。
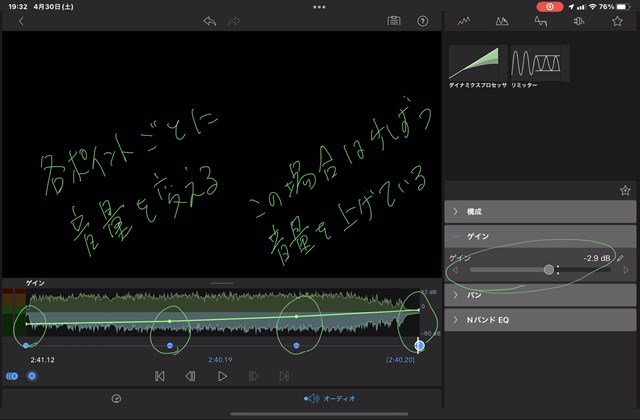
フェードイン(フェードアウト)の設定が終わったら、元の画面に戻ります。
YouTubeへの動画投稿
最後になりますが、動画をYouTubeへ投稿します。
画面右下の『↑』マークをタップします。メニューが表示されますので、『YouTube』をタップします。
『共有&AirDrop』をタップすればMP4で保存する事もできます。
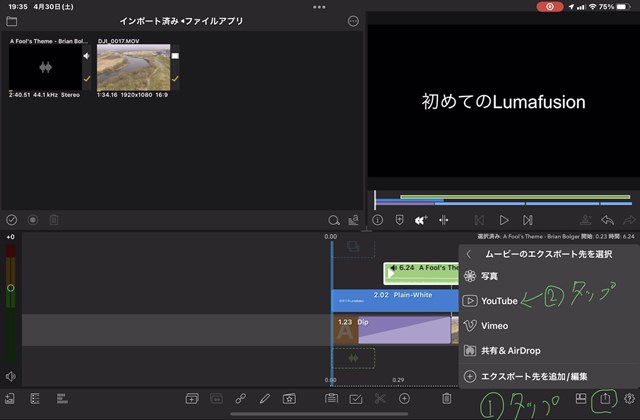
『ムービー設定』が表示されますので、画面右上の『↑』をタップします。
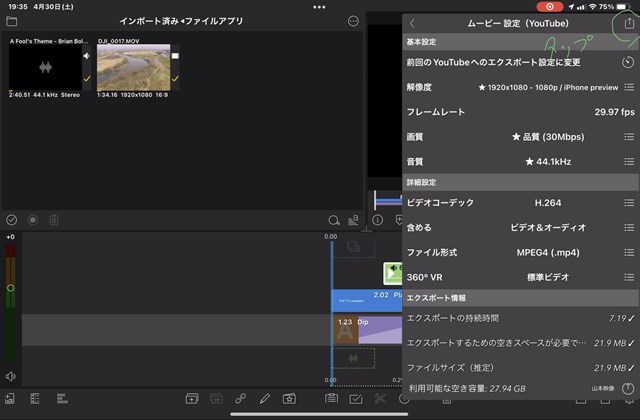
『ムービー情報』が表示されるため、一番上のプロジェクトと書いてある部分に、YouTube上のタイトルを入力します。次に『プライバシー』という箇所をタップ。
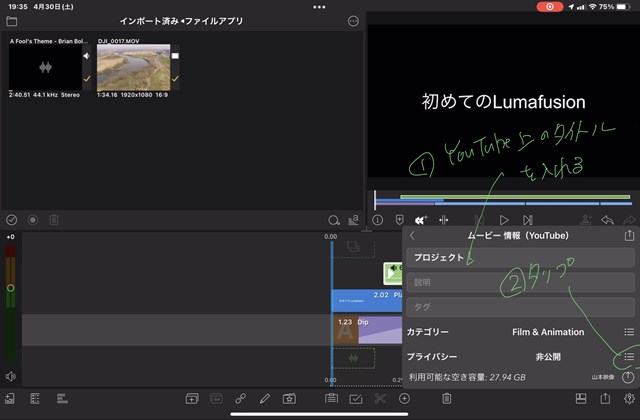
プライバシー画面が出ました。Lumafusionではサムネイルなどの設定はできませんので、ここでは一旦『非公開』をおすすめします。
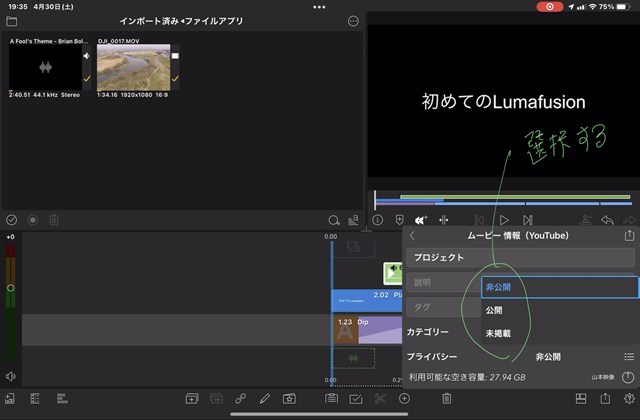
では、実際にYouTubeへアップロードをします。ムービー情報横の『↑』ボタンをタップ
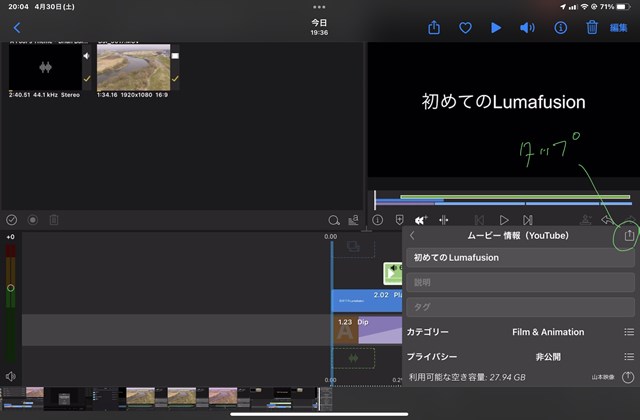
しばらく待ちます。

アップロードが完了すると、以下のメッセージが出力されます。
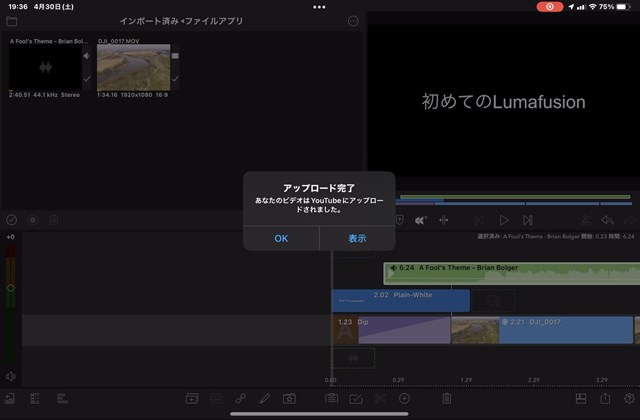
あとは、YouTubeへログインし、サムネイルの設定などを行い、公開をしましょう。

